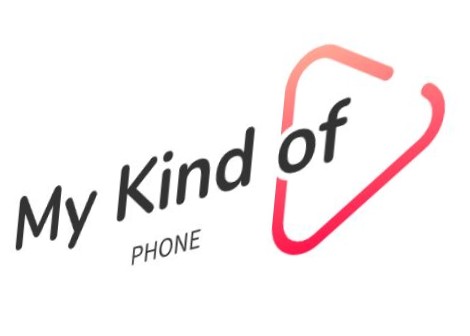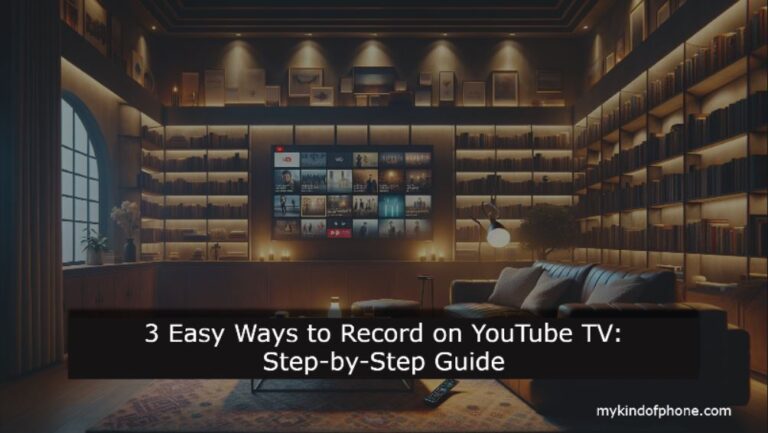Have you ever considered watching your favorite programs but do not want to be glued in front of the Television all day? However, you are not left out in this area because YouTube TV has got your back with its recording feature. But how to record on YouTube TV? don’t worry we will learn that today in this article. So stay with us till the end.
The cloud DVR feature in YouTube TV not only enables you to record shows, movies as well as live events for viewing later but also gives you a chance to watch the content at your own time. It is necessary to have a TV helper who always recalls the code that is needed to record the show.
You will learn in this guide how you can record shows on YouTube TV. Here you will find out how you can record programs, manage your recorded programs, and you can make use of the features of the unlimited storage space. We’ll explain how to record one episode or the entire series if you want. Well there you go so pick up your remote (or phone) and let us get you set up to become that YouTube TV recording pro.!
Getting to Know DVR Feature to Record on YouTube TV
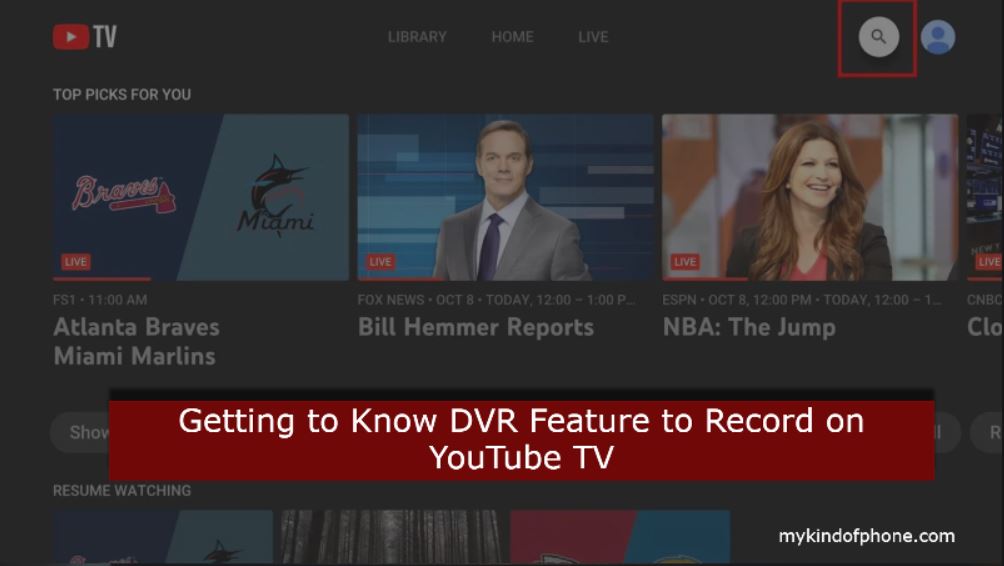
Think of YouTube TV’s DVR feature as a TV helper with endless memory. It ensures you don’t miss your favorite shows, sports games, or movies. Let’s look at what makes this cloud DVR a big deal for TV fans.
Unlimited Cloud Storage
You can say goodbye to the stress of removing old recordings to clear space for new ones. YouTube TV gives you a limitless storage room for recordings. You can add as many shows to your library as you like without stressing about running out of space. This cloud-based setup means your recordings don’t take up any room on your own devices, whether it’s your phone, tablet, computer, or smart TV. It’s like having an endless pit for TV content but in a good way!
Recording Duration
YouTube TV holds onto recordings for nine months. This long window gives viewers plenty of time to catch up on shows or watch their favorite parts again. After nine months, the system clears recordings from the library. But here’s a cool thing: sports fans get a bonus. YouTube TV adds 30 minutes to recordings of sports events past when they’re set to end. This smart move makes sure you don’t miss those edge-of-your-seat overtime moments. For other shows, it tacks on an extra minute to the recording time just in case.
Automatic Series Recording
YouTube TV brings a fresh spin to the “set it and forget it” idea. When someone adds a show to their library, the service starts recording all current and future airings of that program. This means it captures whole seasons or series without extra work.
If a viewer begins recording in the middle of an episode, YouTube TV has their back. It will swap out the partial recording with a complete episode if it airs again later. This feature comes in handy for shows with unpredictable schedules or to catch up on series from the start.
READ OUR OTHER ARTICLES TOO: 3 Easy Fixes Why does Android Auto Keep Disconnecting?, Family Mobile: Does My Phone Work on the Verizon Network? and much more on our website mykindofphone.com
How to Record Shows on YouTube TV
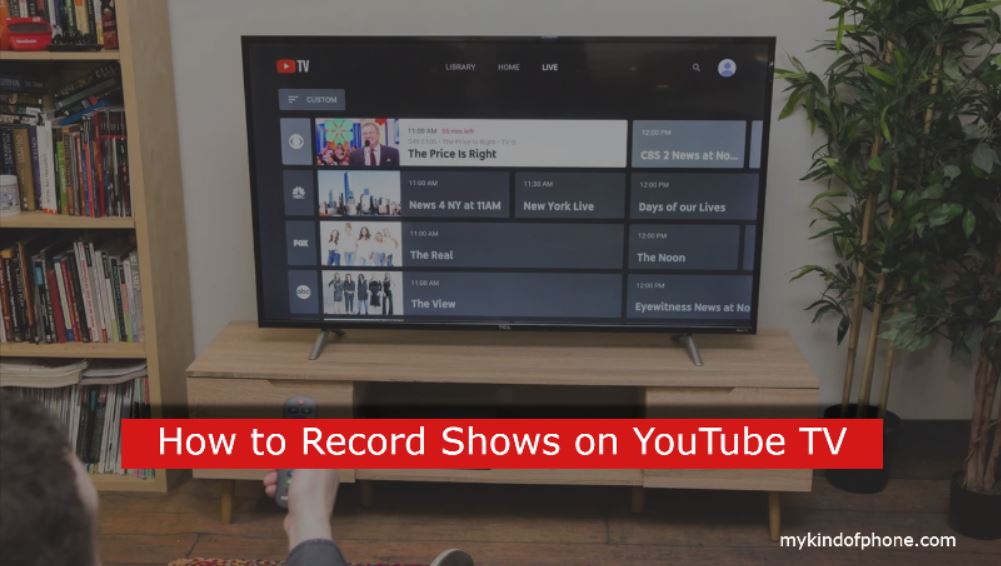
Saving shows on YouTube TV is easy, and you have a few options to pick from. Let’s take a look at the different ways to make sure you catch all your favorite shows.
Using the Search Function
If you know what you want to watch, the search function is your best bet. Here’s how you can use it:
- Start the YouTube TV app or visit tv.youtube.com on your browser.
- Find the magnifying glass icon in the upper right of the screen.
- Tap or click it to show the search bar.
- Enter the title of the show or program you want to save.
- After finding the show, look for a plus icon next to its name.
- Tap or click the plus icon to save it to your library.
After you do this, you’ll see a checkmark instead of the plus sign, and a message will pop up to confirm that the show is now in your DVR library. YouTube TV will then record all present and future episodes of the show for you.
Recording from the Live Guide
If you like to browse what’s on now or coming up, the Live Guide can help. Here’s how to record from it:
- Go to the ‘Live’ tab at the top of your home screen.
- Look through the guide to find a show you want to record.
- Click on the show’s title to open its info page.
- Find the plus icon and click it to add the show to your library.
This way works well to record future episodes or set up recordings for shows that air often.
Adding Shows While Watching
You might find a great show while flipping channels. YouTube TV has a solution for this:
- Pick a program you want to watch.
- Hit pause (you don’t have to, but it makes the controls easier to see).
- Look for the plus sign icon right under the show’s title.
- Click the plus icon to add the show to your library.
This works for both live and on-demand shows. It’s a simple way to make sure you don’t miss future episodes of a show you’re enjoying right now.
Keep in mind, YouTube TV gives you unlimited DVR space, so you can record as many shows as you want without worrying about storage limits. If you like to plan your recordings ahead or decide what to watch on the spot, YouTube TV’s recording features will meet your needs.
Managing Your YouTube TV Recordings
YouTube TV’s library is like a digital treasure box full of all the content you’ve recorded or can watch on-demand. This is where everything comes together after you’ve set up your recordings. Let’s explore how to get the most out of this feature.
Accessing Your Library
To access your saved shows and movies just go to the Library tab. You’ll see a variety of options to watch:
- New to Your Library: These are the episodes you’ve recorded most .
- Most Watched: This section highlights the shows you love to binge.
- Scheduled: Here you can check what’s recording now and what will record in the coming days.
YouTube TV organizes content into groups for easy browsing. You can look through shows, movies, or even specific sports teams. It’s like having someone who knows where to find all your favorite TV shows!
Deleting Recordings
Although YouTube TV provides unlimited storage, you might want to tidy up your library from time to time. Here’s how you can do it:
- Go to the Library tab.
- Locate the show you wish to remove.
- Click the checkmark next to the show’s title.
- The show vanishes from your library .
Keep in mind when you remove a show, it stops future recordings, but existing episodes remain until they expire (after 9 months). If you share your account, remember that deleting affects all users. It’s similar to cleaning a shared fridge – double-check before you throw anything out!
Extending Recording Time for Sports
Good news, sports buffs! YouTube TV has got you covered when games stretch beyond their scheduled time. This service adds 30 extra minutes to recordings of sports events after they’re supposed to end. You won’t miss those edge-of-your-seat final seconds anymore!
For other programs, YouTube TV tacks on one more minute to capture any last-moment surprises. If you need more time, you can change the recording duration in your settings. It’s almost like having a crystal ball for your TV – always a step ahead!
Conclusion
YouTube TV’s recording feature has changed how we watch our favorite shows and events. It has unlimited cloud storage automatic series recording, and expanded sports coverage giving us an easy way to enjoy content when we want. We can record from different sources, through a search live guide, or while watching – which makes it simple to create our own library of entertainment.
Handling recordings is just as easy, with quick access to new most-viewed, and planned content. The choice to delete shows and change recording times gives users control over their digital library. YouTube TV’s DVR feature isn’t just a tool; it has a revolutionary impact on viewing habits. It allows viewers to watch their preferred content at their convenience, without worrying about missing shows. We hope we helped you with the query “How to Record on YouTube TV?“. Thanks for reading our blog.
FAQs
Q: Why can’t I record a show on YouTube TV?
You can record shows on YouTube TV without problems. But if a show has already begun, you can’t start recording it halfway through using the normal recording feature. Also, you can’t set up recordings more than 12 hours ahead of time.
Q: How do I schedule a recording for a future show on YouTube TV?
To record an upcoming show on YouTube TV, take these steps:
- Get the YouTube TV app or go to the website and sign in.
- Look for the show you want to save using the search tool or by checking out the guide.
- Hit the plus (+) sign next to the show to put it in your library where it’ll stay for nine months without any storage limits.
- For live stuff like sports, you can either pause what’s on or search for it and then click the plus sign to save it for later.
Q: How do I record a movie in advance on YouTube TV?
To record a movie ahead of time just use the ‘Add to Library’ option in the app. When you click the ‘Add to Library’ button, YouTube TV will record and keep new episodes or movies that are part of the series or selection you added. This makes sure that all upcoming episodes or related content are recorded without you having to do anything else.
Q: Can I pause and record live stuff on YouTube TV?
Yep, you can stop and save live content on YouTube TV. On a computer just click the video to pause it. If you’re using a phone, tap the video and hit the pause button. To begin recording, tap the plus sign (+) icon.
Q: I’m new to YouTube TV. How do I save a TV show to watch later?
Saving a TV show to watch later on YouTube TV is easy:
- Open the YouTube TV app or website and log in.
- Search for the TV show you want to record or browse through the live guide to find it.
- To add the show to your library and make it available to record and watch later, click or tap the plus (+) icon next to its title.