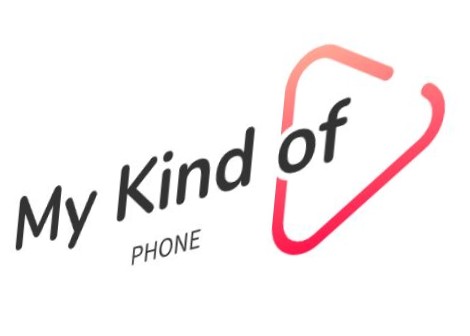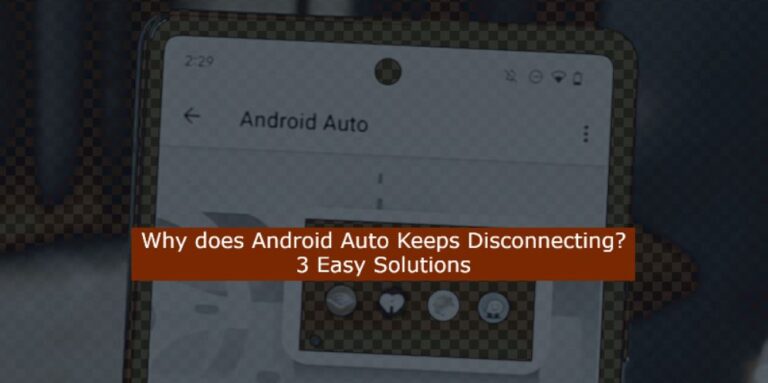Android Auto has become a key feature for many drivers connecting smartphones to car infotainment systems without a hitch. But users often run into an annoying problem of disconnecting and then wonder why does Android Auto keep disconnecting. This issue can mess up navigation, music playback, and hands-free calling, so it’s important to figure out why Android Auto disconnects out of the blue and how to fix it.
Well, if you find your Android Auto keep disconnecting and reconnecting without reason, then this article will be of great help for you. In fact almost everything can lead to this error to increase.
The reasons can be Bad hardware connections and old software. Here, you will come across the detailed and handy methods to solve “Android Auto keep disconnecting” issues of frequent disconnection. From how to inspect cable to how to upgrade your Android operating system we shall look at it all in this article.
Following our steps you will be able to make your connection more stable and use Android Auto better in your car; I hope this answers your question as to why “Android Auto keeps disconnecting”. Therefore, stick with us to the end.
Why does Android Auto Keeps Disconnecting?
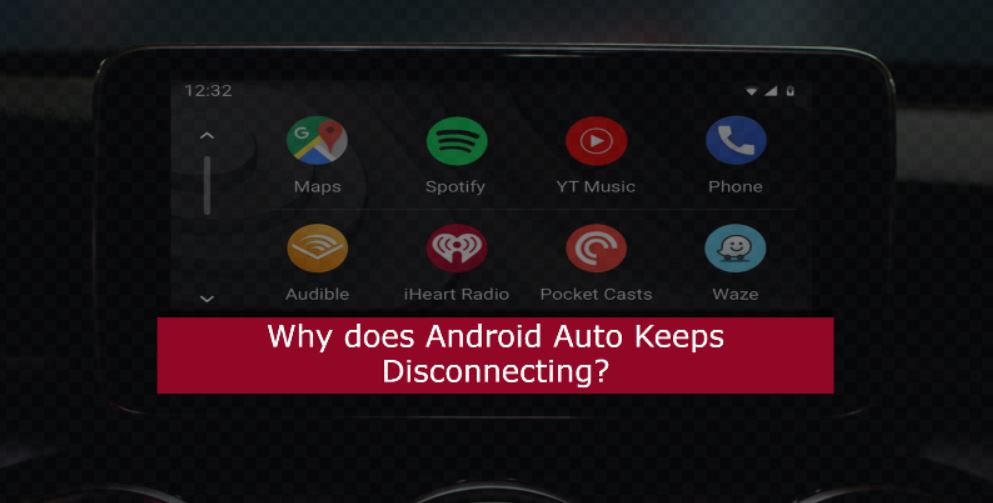
1. Check Your Hardware Connections
The first thing you should do if your Android Auto keeps disconnecting or your query is “Why does Android Auto keep disconnecting” is check your hardware connections. Here is what you should do:
Look at Your USB Cable and Ports
When Android Auto keeps disconnecting, start by checking the USB cable and ports. Look for obvious damage or dirt that might be causing connection problems. Android Auto needs a phone with Android 9.0 (Pie) or newer and a data plan. To get the best results, use the latest Android version.
Clean Connection Points
If you want to ensure that the connection is stable then you should clean the USB cable and ports where it connects with a piece of cloth that has not touched any liquid substances. That gets rid of just about anything that interferes with the connection. Lately, Android Auto has launched a tool called “USB Startup Diagnostics” to determine if the issue is with the USB cable or the port.
Try Different USB Cables
If this persists, go to the next recommended USB cable. Google says that it is preferable to use the cable that came with your phone or any other cable that is not more than 3ft in length. USB hubs and cable extensions should not be used. As the cables produced and sold in the market improve, they are not easily damaged by bending, unplugging, or dropping. Consider options such as the Cable Matters Slim or CableCreation’s robust 0. from 8-foot cables to increase performance and product lifespan.
2. Update Software and Apps
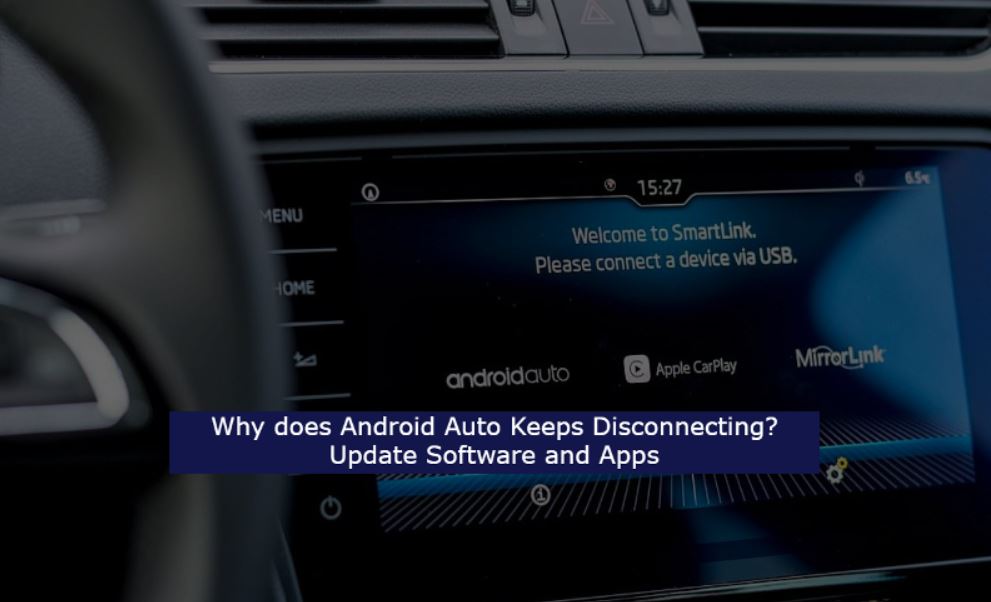
Secondly what you should do to check “why does Android Auto keep disconnecting?” is updating the software and apps of your info system. Here is what you should do:
Update Android Auto App
To update Android Auto, open the Google Play Store and look for “Android Auto.” If you see an update, hit the “Update” button. You can also set up auto-updates in the Play Store settings. Keeping Android Auto up-to-date helps fix bugs, boost security, and give you access to new features. If you want to play videos on Android Auto You can also read our article: 4 Easy Ways to Play Video on Android Auto? {2024} and much more on our website.
Update Phone’s Operating System
Making sure your phone’s operating system is current is key for Android Auto to work well. Look for system updates in your phone’s settings. Android Auto needs Android 9.0 (Pie) or newer, but using the latest version will give you the best experience.
Update Vehicle’s Infotainment System
Even though it’s not linked to the phone, giving your car’s infotainment system an update can boost how well Android Auto works. You should check your car’s manual or the maker’s website to find out how to update the software for the infotainment system.
3. Fix Phone and Vehicle Settings
The third fix for the query “Why does Android Auto keep disconnecting” is to fix your phone settings or even your vehicle’s infotainment system’s settings. Here is what you must do:
Tweak Android Auto Connection Settings
To make Android Auto run better, you can adjust a few settings. On your phone, look for “Android Auto” in the settings and pick “Customize launcher” to choose which apps show up on the screen. You can also move app icons around by pressing and holding them then dragging them where you want. If you turn on “Start music ” in Android Auto settings, your music will start playing again when you start your car.
Handle Bluetooth and Wi-Fi Settings
To keep your connection stable, make sure your phone’s Wi-Fi is set to 2.4GHz. You can change this in your hotspot settings. It’s also key to switch off your car’s Bluetooth since it might mess with your Android Auto connection. Take a look at these settings to cut down on connection problems.
Clear App Cache and Data
Clearing the Android Auto cache can fix many bugs and make the app run smoother. To do this open your phone’s Settings look for “Apps” or “Applications,” pick Android Auto then tap “Storage” or “Storage & cache.” Hit “Clear Cache” to delete temporary files. After you clear the cache, restart the app or reboot Android Auto mode for the changes to work.
Conclusion
Android Auto’s connection problems can be a pain, but you have several good ways to solve them. By checking your cables, updating your software, and adjusting your settings, you can make your experience much better. These steps not help to fix disconnect issues but also boost how well Android Auto works overall and how much you can rely on it.
To sum up the whole fixes of the query “Why does Android Auto keep disconnecting“, keeping your Android Auto connection steady is key to having a smooth drive. Updating often taking care of your cables, and tweaking your settings go a long way in stopping dropouts. When drivers stick to these tips, they can use navigation, music, and chat features without breaks. This makes their trips safer and more fun.
FAQs
1. What can make Android Auto lose connection with my car out of nowhere?
To fix Android Auto cutting out from your car, start by turning your car off and on again. Switch off the engine and let the screen in your dash go dark before firing up the car again. This might get the entertainment system back on track. Also, if you’re plugging in with a cord, try swapping it out for another USB cable to check if a bad wire is causing trouble.
2. Are there other options besides Android Auto that might work better?
There are other choices besides Android Auto, like Drivemode: Safe Driving and DashlinQ – Car Dashboard Launcher. These apps aim to cut down on distractions while you’re behind the wheel. They let you do key things like make calls, send messages, and play music without much screen time. Take AutoMate, for instance. It gives you hands-free control over these features, which makes driving safer and easier.